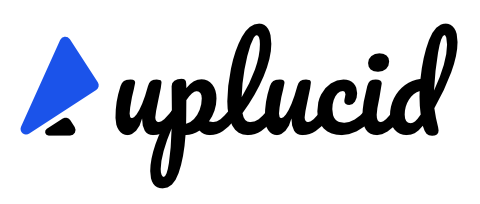💡このページでは、SlideShareからドクセルにスライドを移行する方法について解説します。たくさんのスライドを移行する場合はステップ2の後で運営にご連絡いただければ、登録作業を代行いたします💃
SlideShareとは? #
Slideshare(スライドシェア)とは老舗のスライド共有サービスで、現在はScribed.comの傘下にあるサービスですその前はマイクロソフト、その前はLinkedInの傘下にありました。日本語のスライドも多数登録されています
以前はスライドがダウンロードできたり、Youtubeが再生できたりと豊富な機能がありましたが、現在ではリンクが無効になったり、ダウンロードする際に有料会員登録が求められる場合があるようです
SlideShareに登録済みのスライドをドクセルに移行するには? #
SlideShareに登録しているスライドを、ドクセルに移行する方法を解説します。ドクセルは新しいスライド共有サービスで、SlideShareより高画質で、ダウンロード機能やリンク機能もあるので、移行時に迷うことがありません
スライドを移行するには、3つのステップでカンタンに移行できます まずはSlideShareでファイル一覧をダウンロード、次にオリジナルのPDFファイルをダウンロード、最後にそれらをドクセルに登録するだけです
🆕 1ステップでインポートできる機能をリリースしました! #
まずはURLを登録してみましょう!
以下はPDF Downloadを許可しないスライドでも移行できる方法です
STEP.1 スライド一覧をダウンロード #
SlideShareで自分がアップしているスライドを表側からダウンロードしても良いのですが、ログインするとExport機能を利用することができます
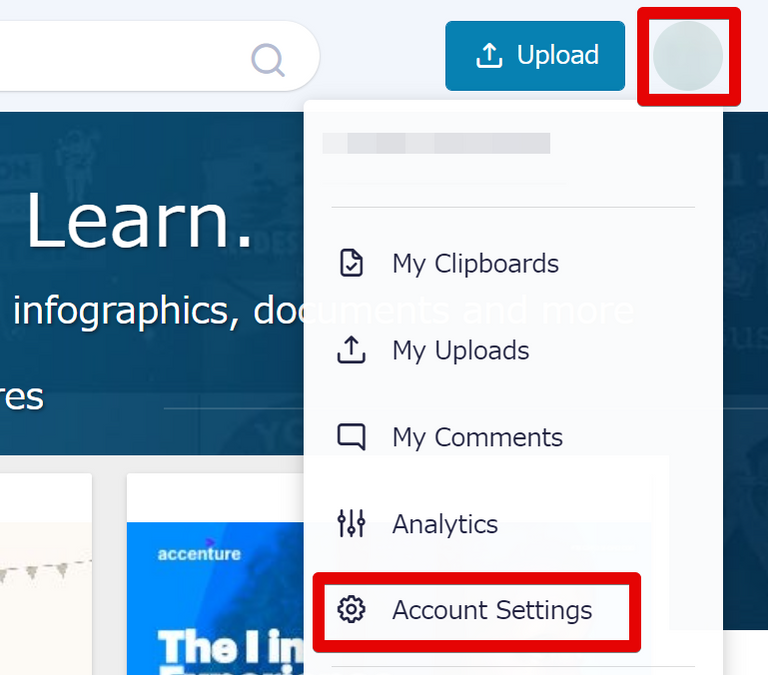
ログイン後、右上の丸いアイコンメニューより、Account Settingsを開きます
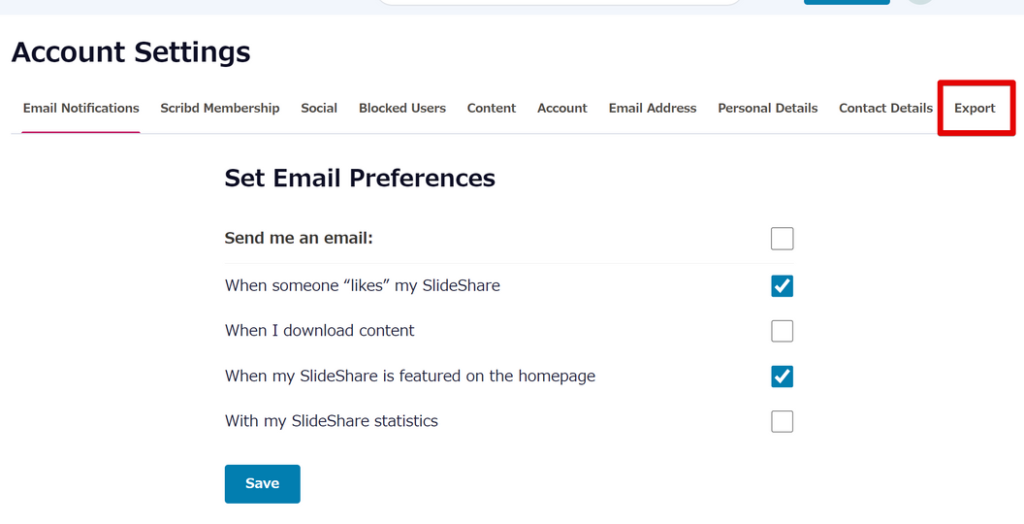
右端のExportメニューを開きます
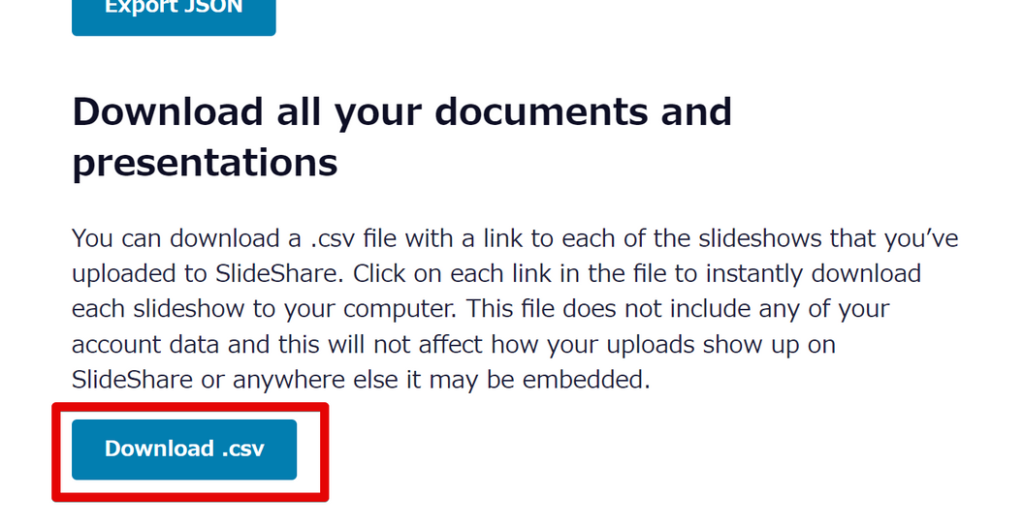
ふたつのダウンロードボタンがありますので、Download .csv ボタンを押します
STEP 2-1 オリジナルファイルをダウンロード(Excel編) #
ここからは、Excelを使ってオリジナルファイルをダウンロードする方法です Google Spreadsheetで実施する方法は2-2をご覧ください。
Windowsの場合、ダウンロードしたファイルをそのまま開いてしまうと文字化けするので、まずは新規ブックを作成します
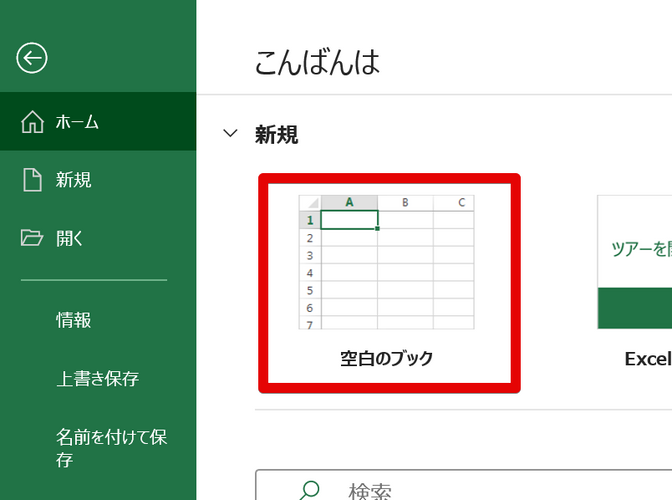
作成したら、そこにCSVファイルを読み込みします
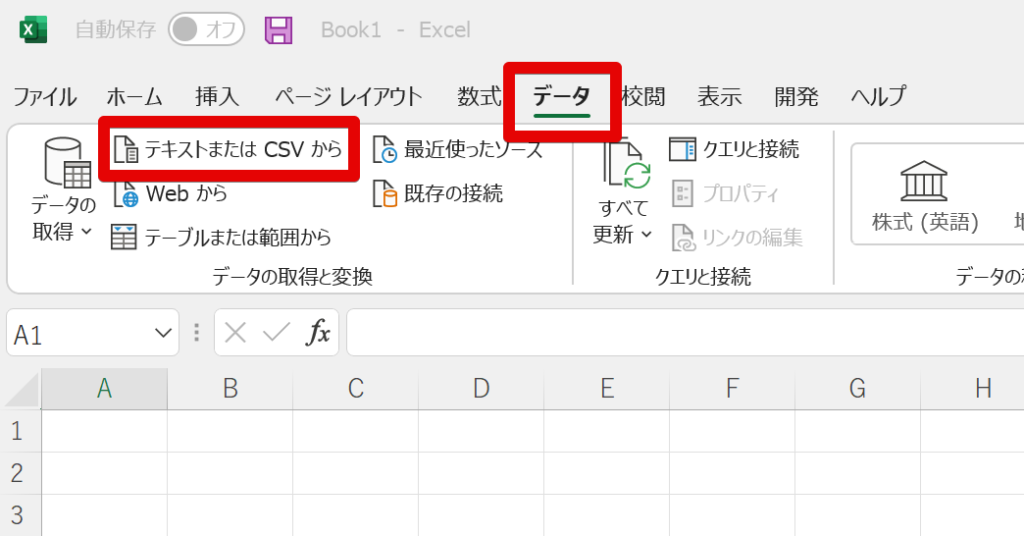
上のデータタブから、データの取得と変換セクションにある、「テキストまたはCSVから」を選びます
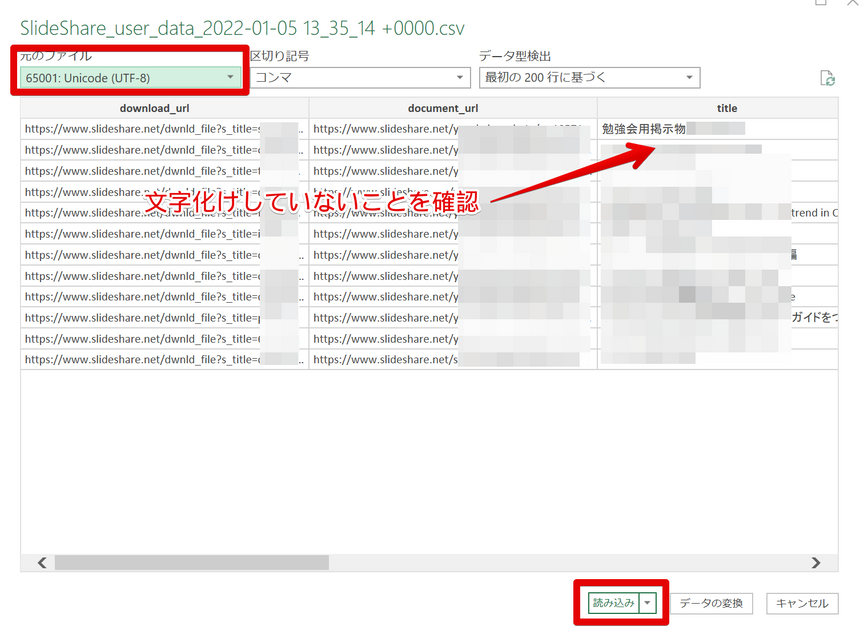
ファイルを開くと、自動的にUTF-8の文字コードで文字化けせずにプレビューされます 内容を確認の上読み込みボタンを押します
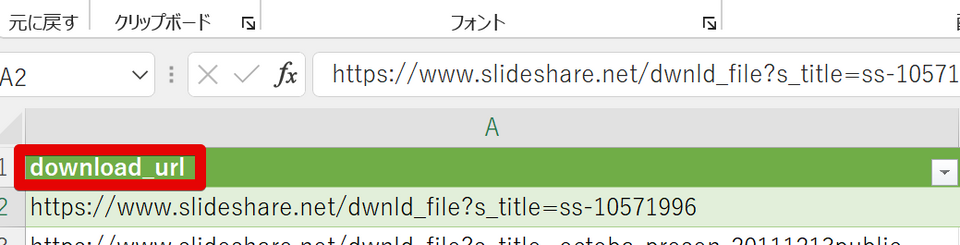
無事に読み込めたら、download_urlの欄からURLをコピーして、ログイン済みのブラウザに張り付けるとダウンロードが開始します
STEP2-2: オリジナルファイルをダウンロード(Google Spreadsheet編) #
次にGoogle Spreadsheetを使って同様にダウンロードする方法です。
https://spreadsheet.new/ にアクセスすると、新しいスライドが作成されます
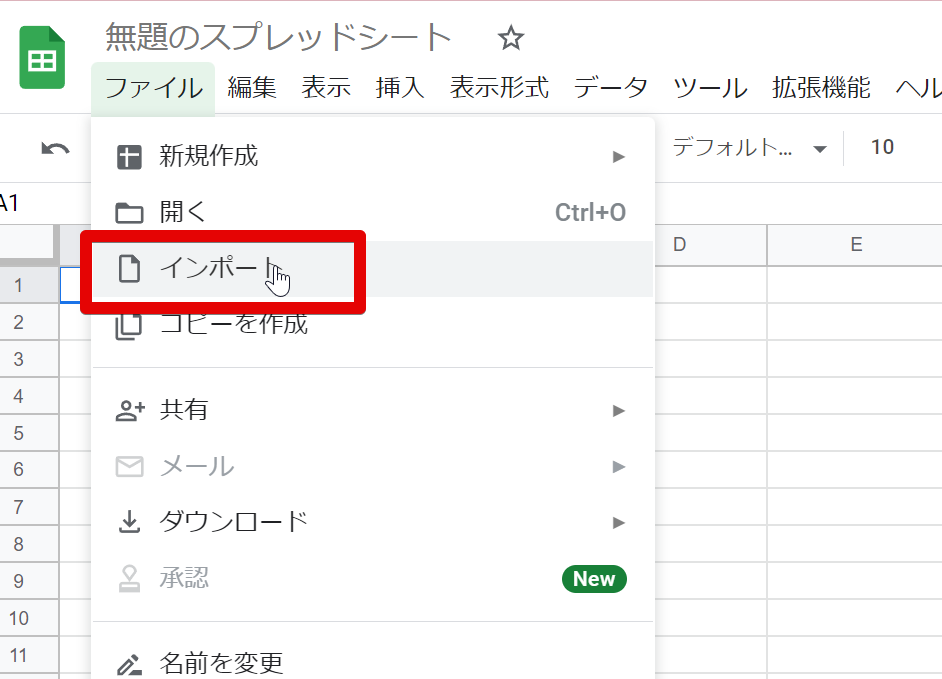
ファイルメニューからインポートを選びます
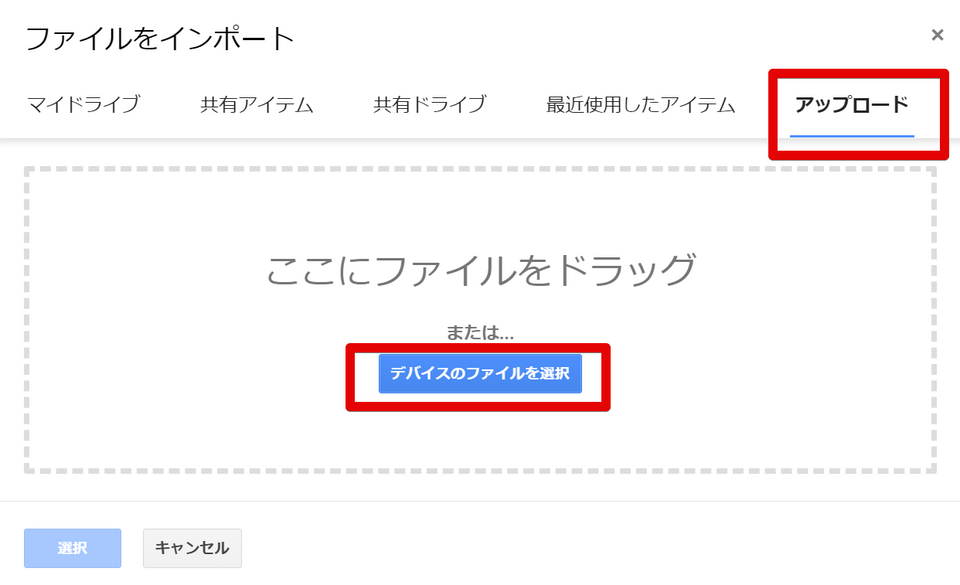
右端のアップロードから「デバイスのファイルを選択」を押して、ダウンロードしたcsvファイルを選択します
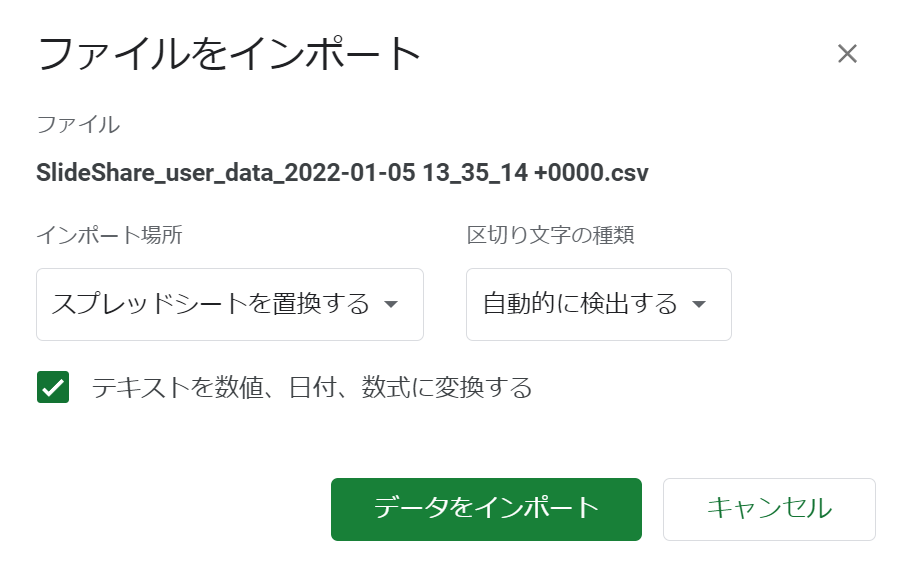
特に何も変更する必要はありません。データをインポートをしてください
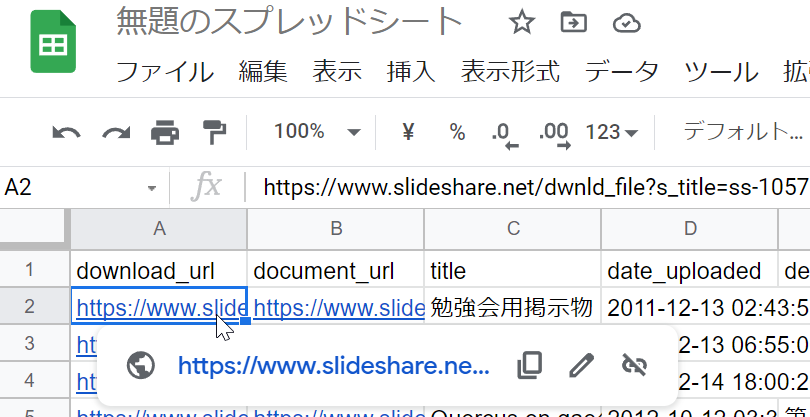
読み込めたら、download_url列にあるURLがオリジナルファイルのダウンロードURLになります。コピーペーストしても良いですが、Ctrl+クリック(Macの方はCommand+クリック)をすると新しいタブで自動的に開いてくれますので便利です
💡大量に移行する場合は運営側でサポートしております。ここまで済みましたら、CSVとダウンロードしたファイル一覧をクラウドストレージなどで送付いただきましたら登録作業を代行いたします。
STEP3: ドクセルに登録する(過去日付もOK) #
ここまで出来たらあとはドクセルに登録するだけ!ドクセルの会員登録は済ませましたか?ファイルをアップロードしていきましょう。
https://www.docswell.com/slide/create にアクセス
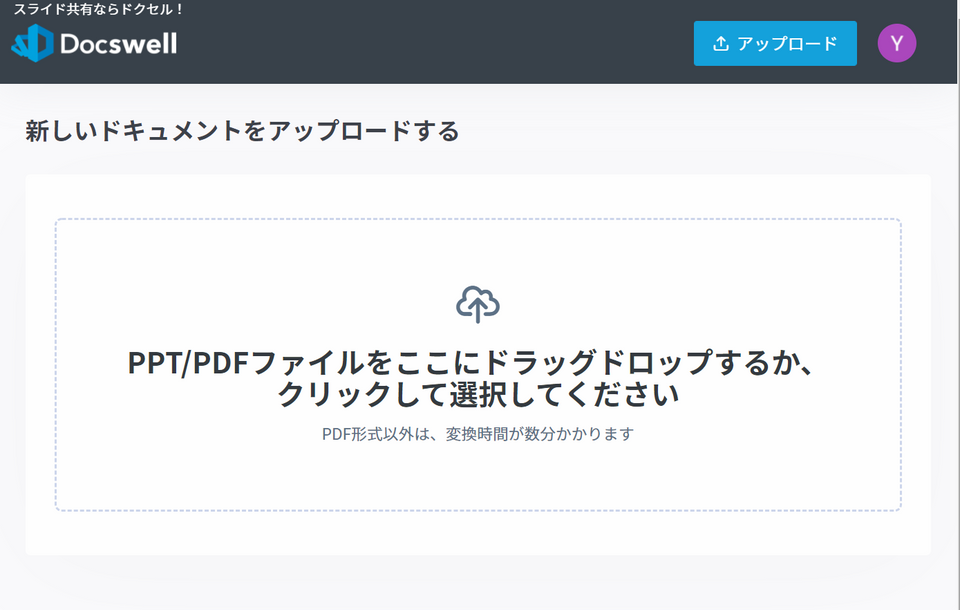
ファイルをドラッグドロップするか、選択してください。
なお、現在ドクセルではPowerPointの場合は100ページ以下、50MB以下を推奨しておりますので、それ以上のサイズの場合はお手元のPowrPointでPDFにエクスポートすることをお勧めいたします
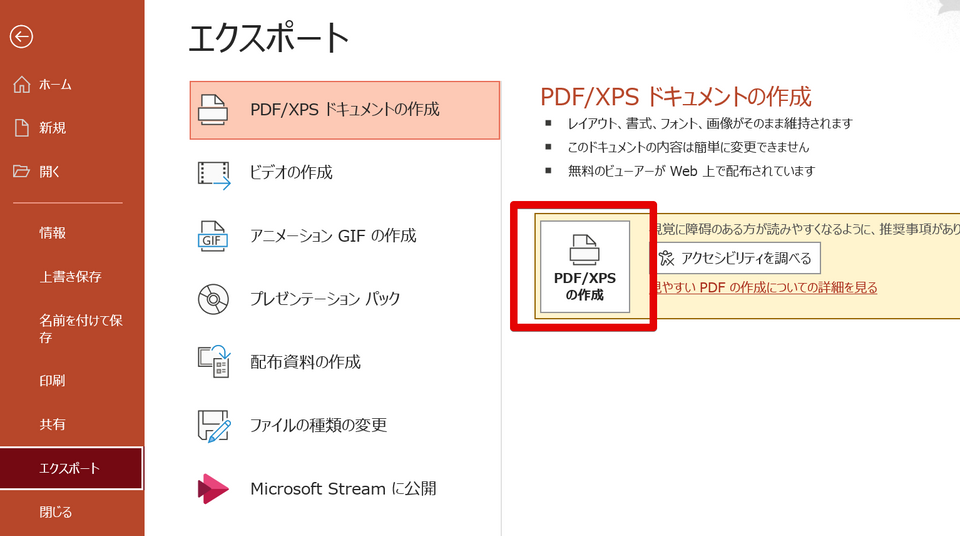
アップロードが完了すると、スライド情報の編集画面になりますので、インポートしたCSVからタイトルやタグなどをコピーします。ドクセルでは好きなURLを付けることもできますので、ぜひ活用してくださいね。
最後に、公開日時を選択することで、過去資料であることを表示することができます
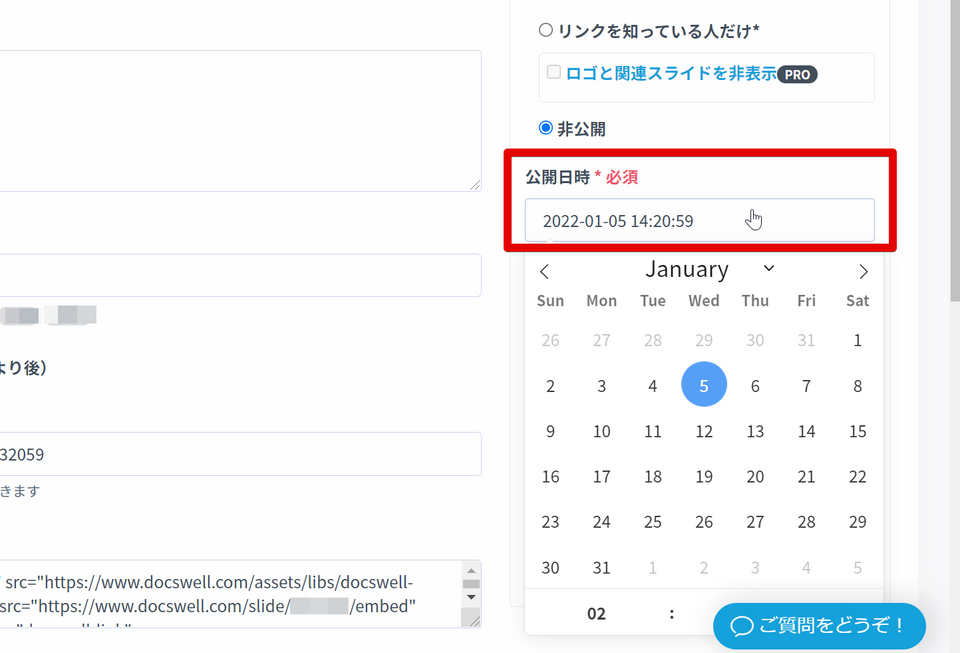
お疲れさまでした!これでドクセルへのお引越しは完了しました 「リンクを知ってる人だけ公開」にして保存し、プロフィール欄もふくめて内容を確認してみましょう!
資料のお引越しが出来たら是非SNSでシェアしてください! ドクセルの公式アカウントからも紹介したいと思います